Copy recipients from one email list to another
Learn how to copy your contacts to your Moosendemail lists.
One method you can use to build your audience after creating an email list is to copy recipients from another email list. This topic describes how to copy one or more email list contacts in Moosend.
Copy email list contacts using bulk action
You can copy all email list contacts to another email list within the same account using bulk action.
To copy all email list contacts using bulk action:
On the menu bar, click Audience > Email lists and then click the name of the email list that you want to add contacts to.
On the menu on the left, click Perform bulk actions.
On the Choose Bulk Action page, navigate to Copy Members from Another Email List and click Select.
On the Data selection tab, select the email list from which you want to copy contacts.
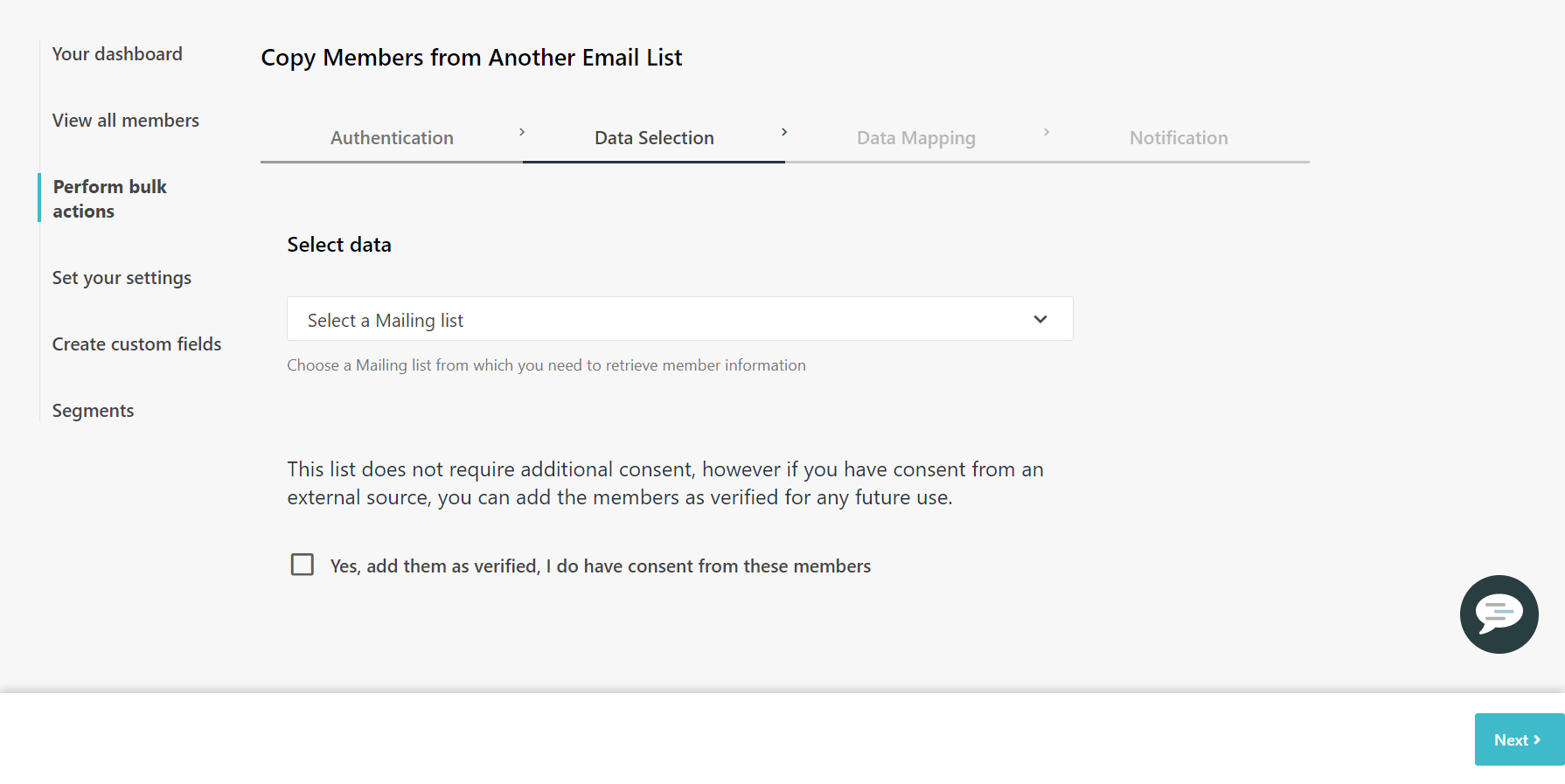
If you have the consent from all contacts on the list through the double opt-in process, select the Yes, add them as verified, I do have consent from these members check box and click Next.
On the Notification tab, select if and how you want to be notified when the copy process has been completed.
To merge the custom fields between the source and destination email lists, select Merge custom fields.
Click Copy to start the process.
A pop-up message indicates that the copy operation has been successfully queued. To view a report of the operation, click Go there.
Click View reports to see the details of when the copy operation started or finished, and how many contacts were copied.
Copy one or more email list contacts to another list
Moosend lets you manually copy one or more contacts from one email list to another.
To copy one or more contacts from one email list to another:
On the menu bar, click Audience > Email lists and then click the name of the source email list from which you want to copy contacts.
On the menu on the left, click View all members.
Select the check boxes of the email addresses that you want to copy to another email list.
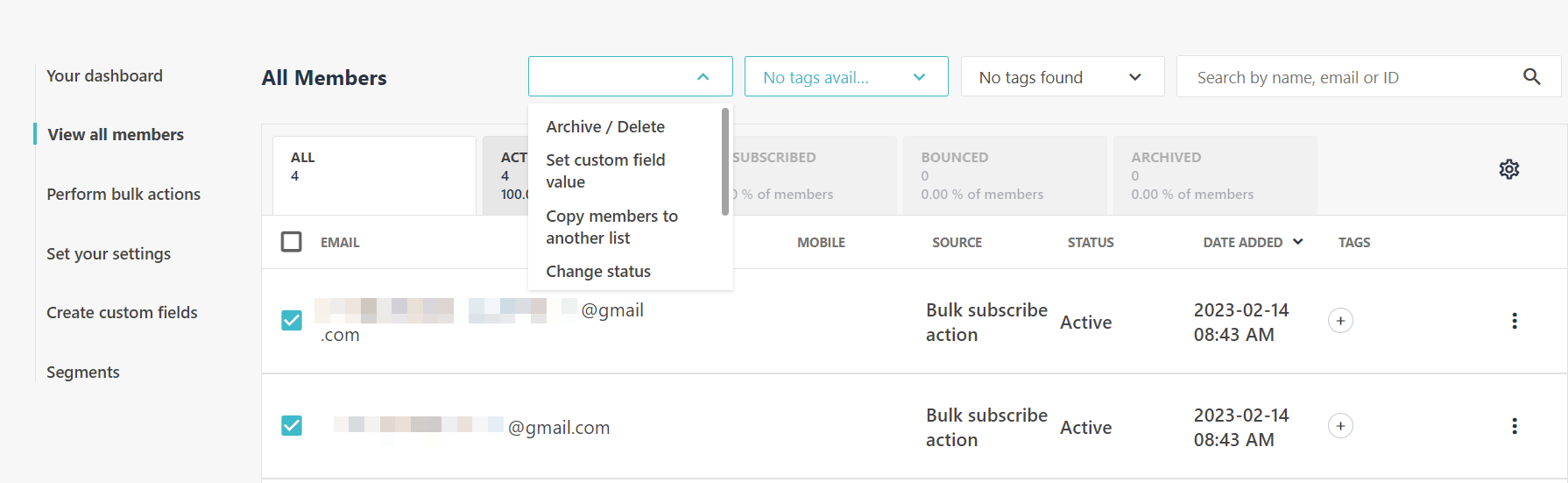
Click the Select action drop-down menu that appears above the list of contacts, and select Copy members to another list.
In the Add to mailing list dialog, select the destination email list where you want to copy the selected contacts.
To merge the custom fields between the source and destination email lists, select Merge custom fields.
Note
This option imports only the custom fields from your source email list to the destination list.
If you have the consent from all contacts on the list through the double opt-in process, select the Yes, add them as verified, I do have consent from these members check box and click Next.
Click Copy to list.