Create an RSS campaign
Learn how to add a campaign that automatically loads content by linking to a RSS feed.
An RSS campaign is an email marketing campaign that delivers updated content directly from an RSS feed. The campaign is sent at a scheduled day and time of your choice, and it will only be triggered when new articles have been published after the last send and prior to your scheduled next send. This ensures that each email feels timely and provides your subscribers with the latest content.
To create an RSS campaign:
On the menu bar, click Campaigns > RSS and repeatable.
In the top right-hand corner, click New > RSS.
On the Set Basic Settings page, enter information for the following items and click Next:
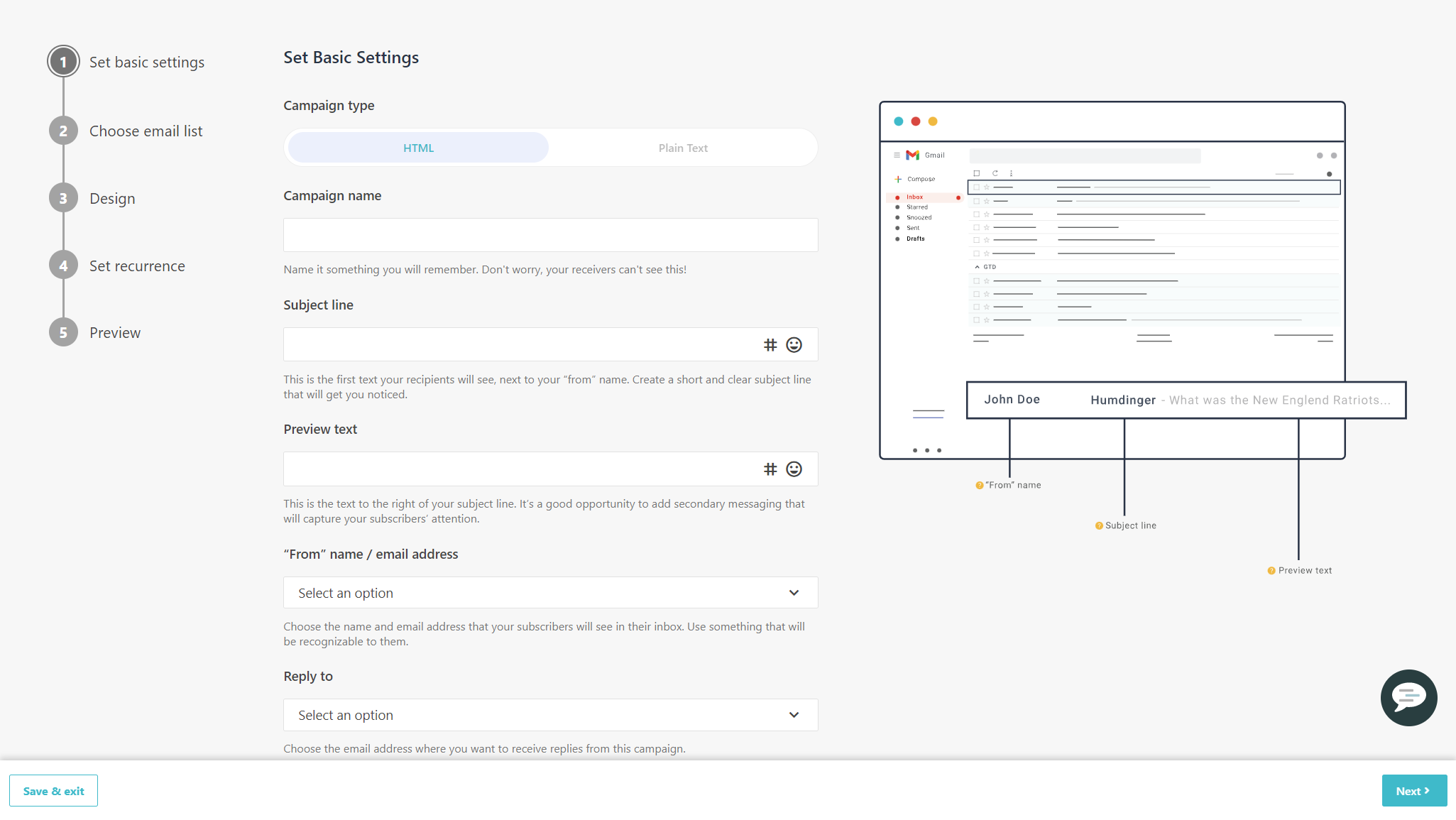
Campaign type - click HTML or Plain text. We recommend to use the HTML type because it enables accurate reporting.
Campaign name - enter a name for your campaign. This name is for internal use only.
Subject line - enter a subject line for your campaign as you want it to appear in your recipient's inbox. Make sure that it is brief and explicit.
Preview text - enter a secondary message that helps to catch the recipient's attention.
"From" name/email address - enter the name that displays as the sender of your campaign. Use a name that will be easily recognizable.
Reply to - enter the reply-to address for recipients to use.
RSS feed URL - enter the path to your updated RSS feed. For example:
https://myRSScontentFeedURL.xml.Note
If the images inside your RSS articles are not loading, click Validate RSS Feed. If they still do not appear, contact our support team.
Send confirmation to - enter the email address on which you want to receive a confirmation email once your campaign is delivered.
Track your campaign with Google Analytics - enable this option to track traffic for this campaign.
Track your campaign revenue - enable this option to track your campaign's views and orders.
On the Choose Email List page, select one or more email lists, or segment(s) of an email list and click Next.
On the Design page, edit your campaign design and click Next. You can create your own HTML design with the required RSS tags as content, or design a campaign that includes a special RSS layout:
To display the content of your RSS campaign using custom HTML:
Toggle the Imported campaign template switch to On.
Select an import method option and click Import. The following example will fetch the five most recent articles from the RSS feed URL:
#rss:articles:5# #rss:url# <!-- The URL of the relevant article page --> #rss:title# <!-- The title of this article --> #rss:summary# <!-- The summary of this article --> #rss:image# <!-- The image URL of this article --> #rss:category# <!-- The category of this article --> #rss:publishedOn# <!-- The published date of this article --> #rss:id# <!-- A unique ID for this article --> #rss:articles:end#
Click Next.
To display the content in a dynamic RSS layout:
Click Start designing to open the template library.
Select a template and click Use Template.
In the campaign editor, add a layout.
Hover your mouse over the layout and click Settings
 .
.In the Layout Type drop-down menu, select RSS Campaign.
In the Numbers of articles to be displayed field, enter a number.
Now you have created an RSS campaign layout that is automatically filled with the following supported dynamic items: article image, article title, article summary, article ID, article published on, article category, article URL.
Click Update Campaign & Continue and then click Yes.
Note
The maximum number of article tags is 10.
On the Set recurrence page, you can specify how you want to send your recipients an email update for every blog post you publish. In the Set occurrence section, set the Daily/Weekly recurrence or Monthly recurrence switch to Active and select the details on day and time. Click Next.
On the Preview page, review the overview of your RSS campaign. To edit a setting, click the Edit link. Any fields with missing information are indicated by
 .When you are finished, you can either click Start to activate your campaign, or you can save your changes for later by clicking Save & exit.
.When you are finished, you can either click Start to activate your campaign, or you can save your changes for later by clicking Save & exit.Note
Only articles fetched after the activation of your RSS campaign will be stored and sent. If you deactivate your RSS campaign, already stored RSS articles will be removed.