The main dashboard
An overview of the main dashboard in Moosend for monitoring campaigns and revenues.
The main dashboard in Moosend is accessible after you have sent your first campaign.
After you log in to Moosend, this dashboard provides an overview of your campaign metrics as well as revenue metrics from website and campaign purchases.
You can access the main dashboard at any time by clicking Home on the menu bar.
The main dashboard is divided into three areas: Latest sent campaign activity, campaigns, and revenue.
Latest sent campaign activity
This area of the dashboard provides you an overview of your last sent campaign, including basic information and statistics. Additionally, you can view a snapshot of the campaign design.
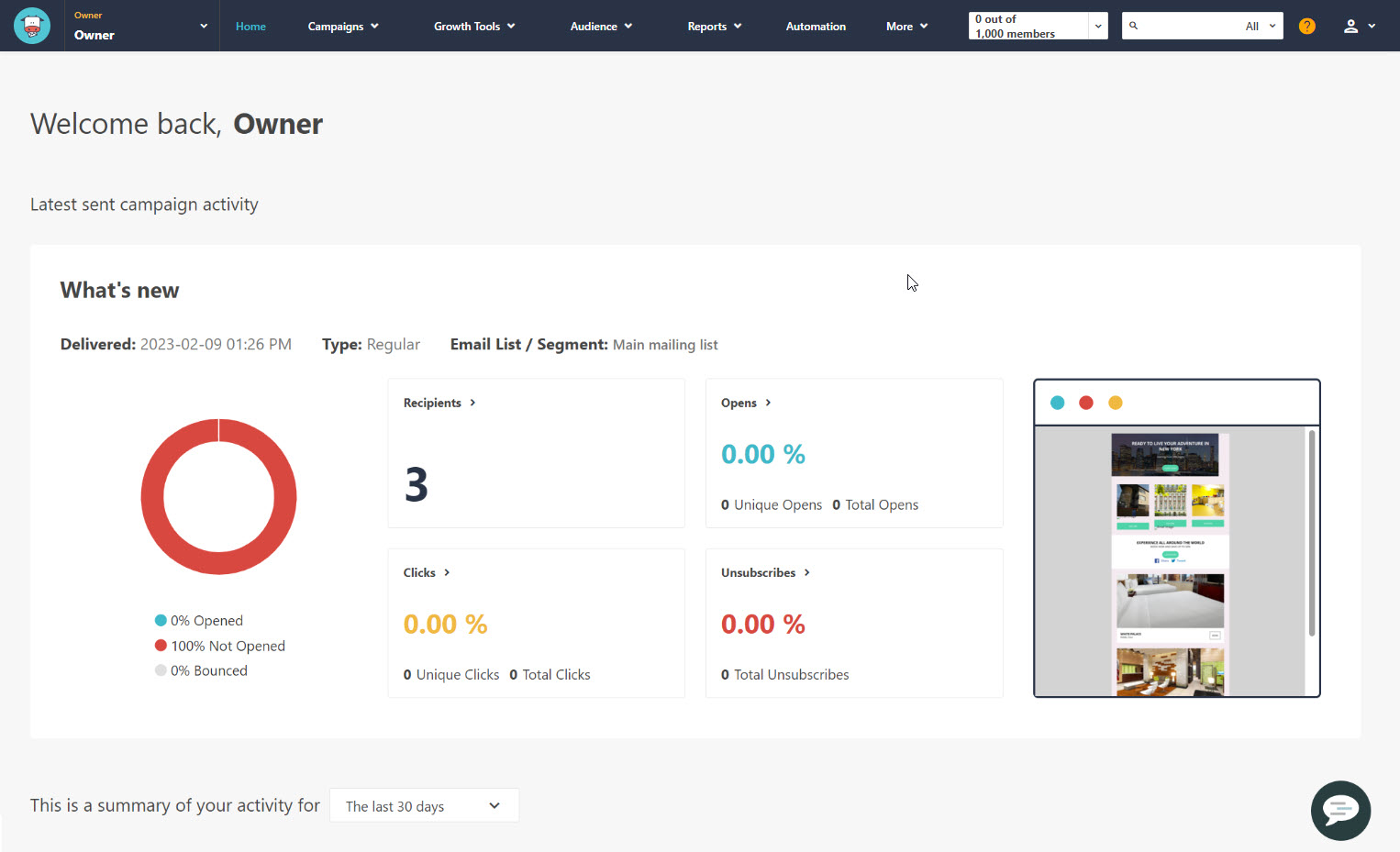
You can view the following information and widgets:
Campaign name - the title of the campaign.
Delivered - the date the campaign was sent to recipients.
Type - the selected campaign type whether Regular, AB testing, Repeatable, RSS, or Automation.
Email List/Segment - the selected email list and any segments included in the list.
Recipients - the total number of recipients of the campaign.
Opens - the open rate percentage of your campaign. For example, if you have sent a campaign to 100 recipients and you have 20 unique opens, the open rate percentage is 20%.
Clicks - the percentage of recipients who have clicked links in the campaign. The number of unique link clicks is also displayed.
Unsubscribes - the percentage of recipients who have clicked the unsubscribe link in your campaign. The total number of unsubscribed recipients is also displayed.
Campaigns
This area of the main dashboard displays a summary of your campaign activities. By default, it presents statistics for the last 30 days, but you can select a different time frame by using the drop-down menu.
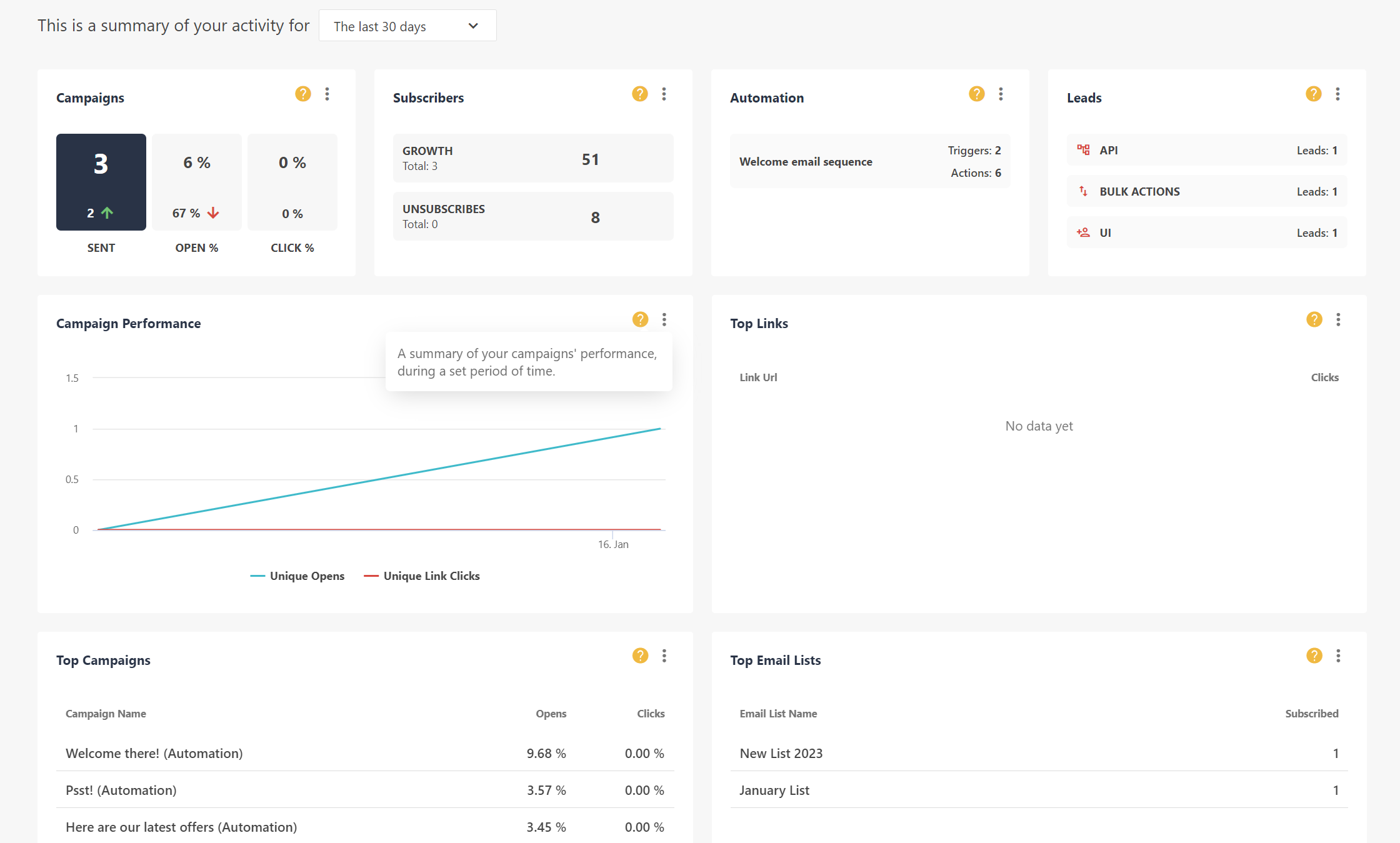
You can view the following widgets:
Campaigns - a summary of sent, opened; and clicked campaigns, with an indication of whether these values have increased or decreased compared with previous data.
Subscribers - an overview of your email list growth and unsubscribes.
Automation - the top active automation workflows based on the highest number of triggers.
Leads - the top lead sources from which recipients subscribed to your email lists.
Campaign Performance - a chart that contains the unique opens and unique link clicks for your campaigns. You can click Unique Opens or Unique Link Clicks to see the individual statistics.
Top Links - the links that have been clicked the most in your campaigns.
Top Campaigns - the top regular or automation campaigns sorted by the highest open rate.
Top Email Lists - the top performing email lists based on the number of recipients who have subscribed to the lists.
To download any campaign information as a CSV file, in the top-right corner the widget you want to download, click  and click Export Data. In some sections, you can download the information as a PDF by clicking Download pdf.
and click Export Data. In some sections, you can download the information as a PDF by clicking Download pdf.
Revenue
The revenue area in the main dashboard provides an overview of your financial performance. You can view revenues that are generated from direct purchases on your connected website and purchases generated through your campaigns.
Important
The main dashboard displays your revenue metrics only if the following conditions are met:
For campaign revenues, you must have enabled the Track your campaign revenue option in the campaign settings.
For revenues from your connected website, you must have installed website tracking.
To access your revenue metrics, scroll down the main dashboard and click  .
.
You can view the following widgets:
Revenue Overview - a summary of your revenues based on your customers' completed and abandoned orders.
Revenue Summary - the total revenue generated for the selected date range. The revenue values follow your website's currency.
Revenue by Campaign Type - a summary of your revenues generated from different types of campaigns and automations.
Top Products - the top ten purchased products based on total orders and revenues. The revenue values follow your website's currency.
To download any revenue information as a CSV file, in the top-right corner of the widget you want to download, click  and click Export Data. In some sections, you can download the information as a PDF by clicking Download pdf.
and click Export Data. In some sections, you can download the information as a PDF by clicking Download pdf.