Create a custom automation
Create a custom automation from scratch in Moosend by selecting specific triggers, conditional or control steps, and actions.
In Moosend, you can create an automation using a recipe, but you can also create your own automations from scratch. You start by defining what triggers your automation, and then add the steps and actions that you want it to perform.
To create a custom automation:
On the menu bar, click Automation.
Click New > Custom automation.
The automation designer is displayed on a new page containing the name, status, and task list of the automation in the left pane, and the trigger step in the design pane.
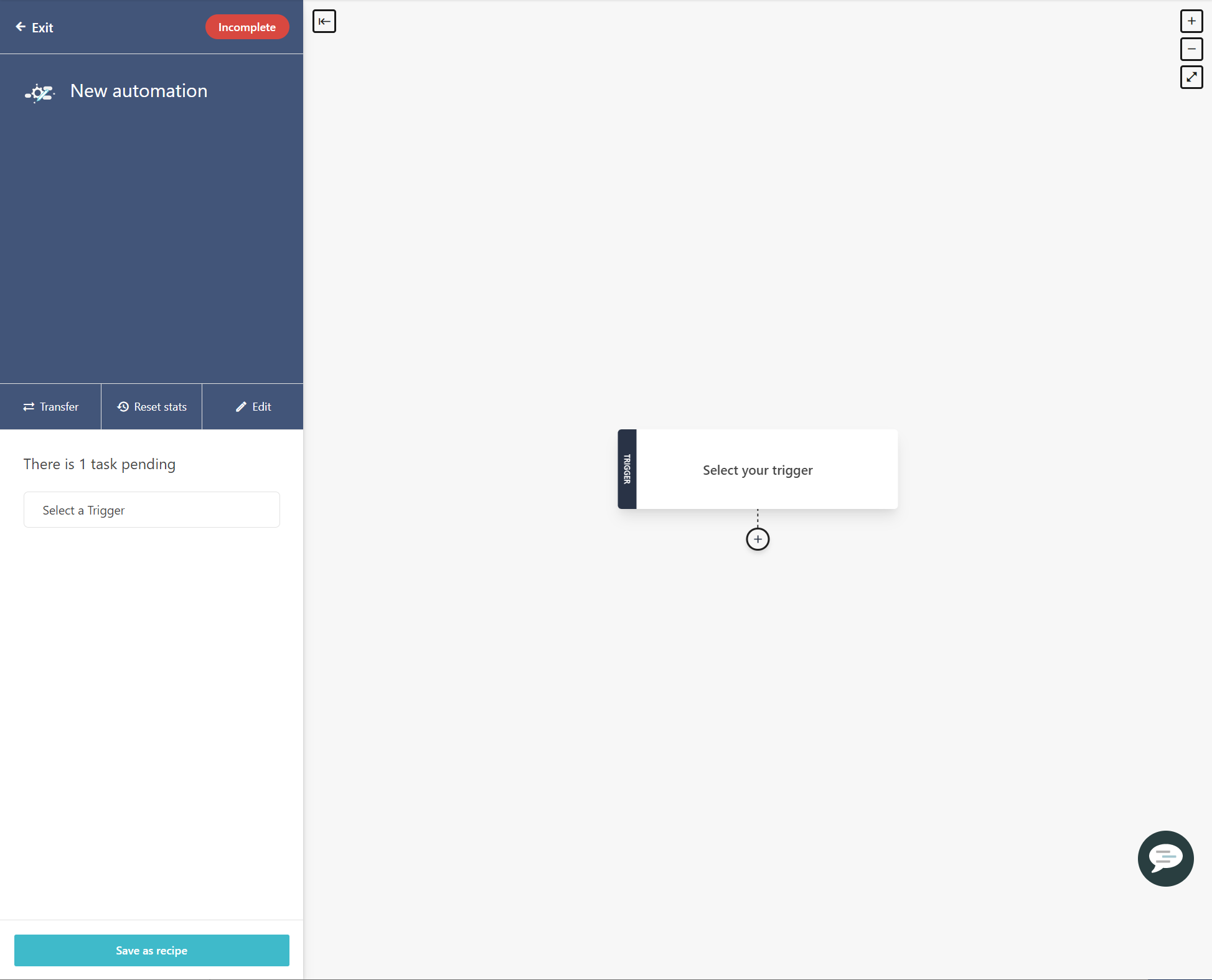
Click New automation, enter the name of your automation, and click Save.
In the design pane, click Select your trigger.
In the Select a Trigger dialog, navigate to the specific type of trigger that you want to use and click
 to select the trigger.
to select the trigger.In the Trigger only once? field, in the drop-down list, select the appropriate option for your trigger, whether you want your trigger to activate once or every time. Click Save.
Note
The triggers that are involved with specific products from your website will request you to provide the product code for the product action that triggers your automation.
To add a step to your automation workflow, click Add flow step
 in the desired location.
in the desired location.Navigate to the specific conditional/control step or action that you want to add and click
 to select the flow step.
to select the flow step.Fill out the required fields for the flow step and click Save.
Continue adding conditional or control steps and actions until you achieve the workflow that you want.
Note
You can also delete, duplicate, or merge steps as necessary.
In the left pane, check the task list for any pending tasks indicated by
 .
.Click the pending task you want to work on, fill out the required fields, and click Save.
Important
You must complete all the tasks contained in each step of the workflow to enable you to activate your automation. Until all tasks are completed, your automation has an Incomplete status.
Click Save as recipe to save your automation.
In the Save Workflow as a Recipe dialog, enter the Recipe Name and click Save.
To activate the automation, in the left pane, set the Inactive toggle switch to Active status.