Work with custom fields
How to add custom fields to your email list.
By default, when you create an email list or when subscribers sign up to an email list, the default fields are Email, Name, Mobile, and Preferences fields. Sometimes, you might want to add fields to receive more information about your subscribers. For example, to use the recipient's date of birth in your email marketing.
You can use custom fields on a mailing list as personalization tags inside your email campaigns and as criteria by which you can segment your email list. This means you can easily combine the data about the reaction your subscribers have to your newsletters (for example, opens, link clicks) with the data you collect from custom fields, such as subscribers' age and location.
Add a custom field
To add a custom field:
On the menu bar, click Audience > Email lists.
Click the name of the email list where you want to add a custom field.
On the menu on the left, click Create custom fields.
Click Add new custom field.
On the New custom field page, fill out the following fields:
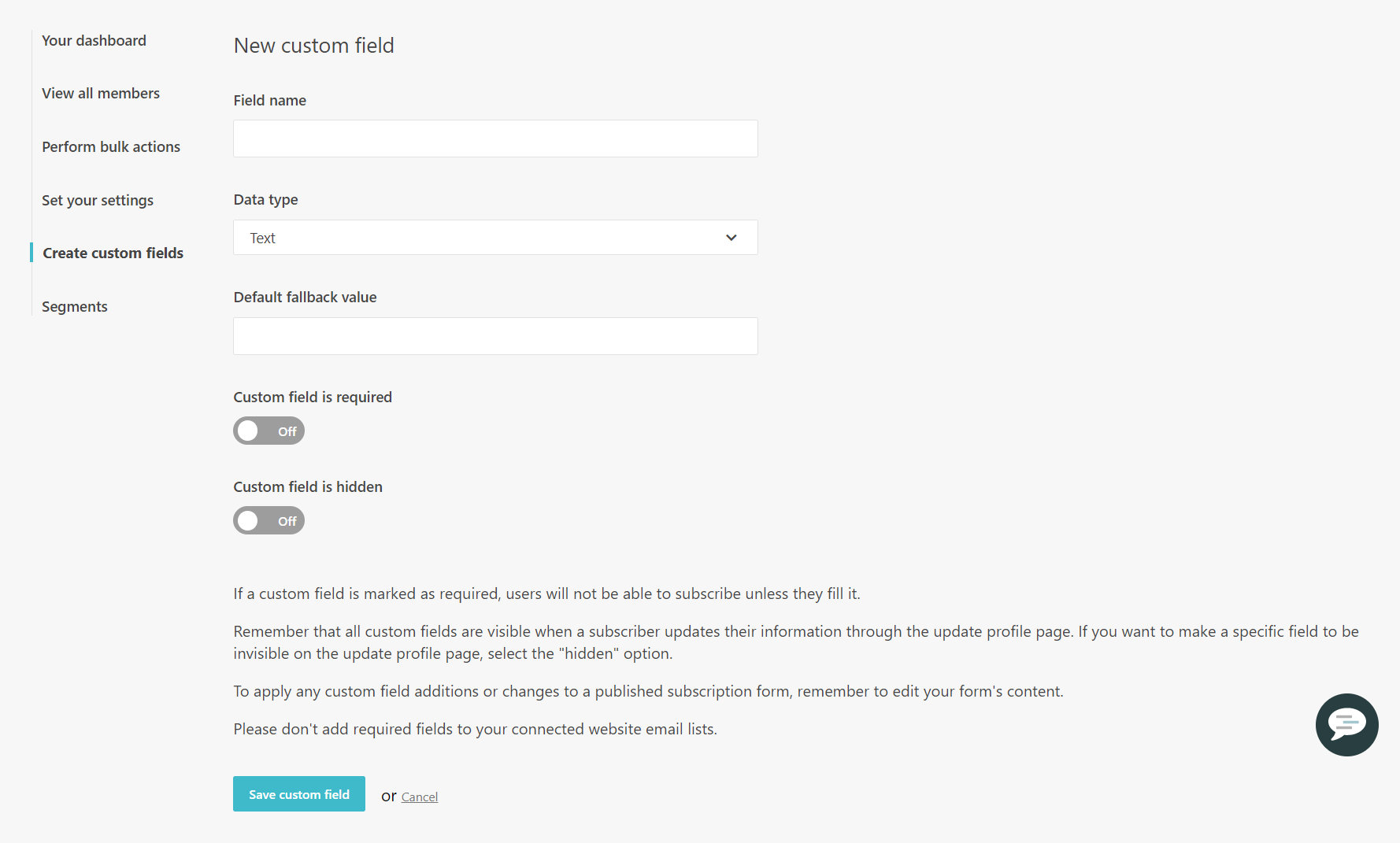
Field name - enter the name of your custom field.
Data type - from the drop-down list, click one of the following:
Text - use this data type, for example, when you want to place your subscriber's first name, surname, location, and so on inside your email marketing campaign.
Date - for example, the date of a subscription, an anniversary, a subscriber's birthday.
Number - a numeric value. For example, when you want to count the number of times a subscriber clicked a link or the number of times your customers have purchased a product from your site.
Single Select Dropdown - use if you are asking your subscribers to choose one option from a drop-down list.
Checkbox - a custom field that requires subscribers to select Yes or No.
Default fallback value - enter the value that appears when the recipient leaves the custom field empty. If you have added a fallback value in your subject line or within your email campaign, that one is used instead.
Custom field is required - specify whether you want this field to be obligatory.
Custom field is hidden - specify whether you want this field to appear when recipients update their profile.
Click Save custom field.
Edit a custom field
To edit a custom field:
On the menu bar, click Audience > Email lists.
Click the name of the email list that includes the custom field.
On the menu on the left, click Create custom fields.
Click the custom field that you want to update.
On the Edit custom field page, edit the necessary fields.
Click Save custom field.
Edit a preferences field
You can edit the preferences field to add options so your subscribers can choose to specify what type of emails they want to receive. For example, special offers, newsletter, or product updates, depending on the industry and context.
To edit the preferences field:
On the menu bar, click Audience > Email lists.
Click the name of the email list that you want to set preferences in.
On the menu on the left, click Create custom fields.
Click Preferences.
Select your preferred data type option. There are 2 data types:
Single select
Multi select
Important
If you choose Multi select and click Save you will not be able to change your option.
Under Options, enter the text for every preference option.
To add more, click Add an option.
Note
You can add up to 10 options.
Click Save.
Edit a Cc/Bcc field
This feature can be managed directly from within the Email list, once enabled upon request from our support team.
To edit the Cc/Bcc field in the UI:
On the menu bar, click Audience > Email lists.
Click the name of the email list that you want to add the Cc/Bcc recipients for.
On the menu on the left, click View all members
Select an email address you want to add Cc/Bcc for.
Locate _bcc in the list and add the recipient's email address.
Locate _cc in the list and add the recipient's email address.
Click Update member to save.
To edit the Cc/Bcc field via bulk import:
You need to include two additional columns in your import file to add Cc/Bcc recipients:
Bcc - A field for one or more email addresses.
Cc - A field for one or more email addresses.
Then you can proceed with the bulk import of your file and map your columns.
Tip
If you want to add multiple email addresses in the Cc or Bcc field, you can do so by separating the addresses with commas.
Copy a custom field to another email list
After you have created a custom field in an email list, you can reuse it in a different email list.
To copy a custom field to an email list:
On the menu bar, click Audience > Email lists.
Click the name of the email list that includes the custom field.
On the menu on the left, click Create custom fields.
Select the check box of the custom field that you want to copy to another email list.
Click the Select action drop-down menu that appears above the list of custom fields, and select Copy to another list.
In the Copy custom field dialog, select the target email list where you want to copy the selected custom field.
Click Continue.
Note
If the custom field already exists in the target list, it is updated with the custom field of the source list.
Delete a custom field
To delete a custom field from an email list:
On the menu bar, click Audience > Email lists.
Click the name of the email list that includes the custom field.
On the menu on the left, click Create custom fields.
Select the check box of the custom field that you want to delete.
Click the Select action drop-down menu that appears above the list of custom fields, and select Delete.
A pop-up message appears on the page confirming that you want to permanently delete the custom field.
Click OK.
Add a custom field for an image
You can add a custom field for an image that you can associate to your recipients based on their preferences or categories. This lets you use the custom field's personalization tag to create dynamic content in your campaigns.
To add a custom field for an image:
Create a new custom field. For example, you can name the new custom field as Image. The saved custom field corresponds to a personalization tag
#recipient:Image#.On the menu on the left, click View all members.
Click the email address of the member you want to update.
In the Image custom field, enter the URL of the image.
Click Update member.
Note
You can do the same task by making an API call to update a subscriber.
Repeat the procedure to update other members in your email list.
When you create your campaign design in the campaign editor, you can add an HTML item and add the #recipient:Image# field in the HTML content. This enables sending your campaign to your recipients with dynamic content that you entered in their custom fields.