Work with the suppression list
Learn how to add a recipient to the suppression list.
To keep your bounce rate and spam complaint rate as low as possible, you can ensure that you do not send email messages to contacts that, for example, have unsubscribed from your newsletter.
If an email message bounces or if the email message is marked as spam, the email address is automatically added to the suppression list and will not receive another email message again.
Important
When the recipient is added to the suppression list, it becomes impossible to add them to any of your email lists in the future, and they are removed from your active subscribers count.
Add a recipient to the suppression list
To add a recipient to the suppression list:
On the menu bar, click Audience > Email lists.
Click the name of the email list that includes the recipient.
On the menu on the left, click View all members.
Select the check box of the recipient(s) that you want to you want to add to the suppression list.
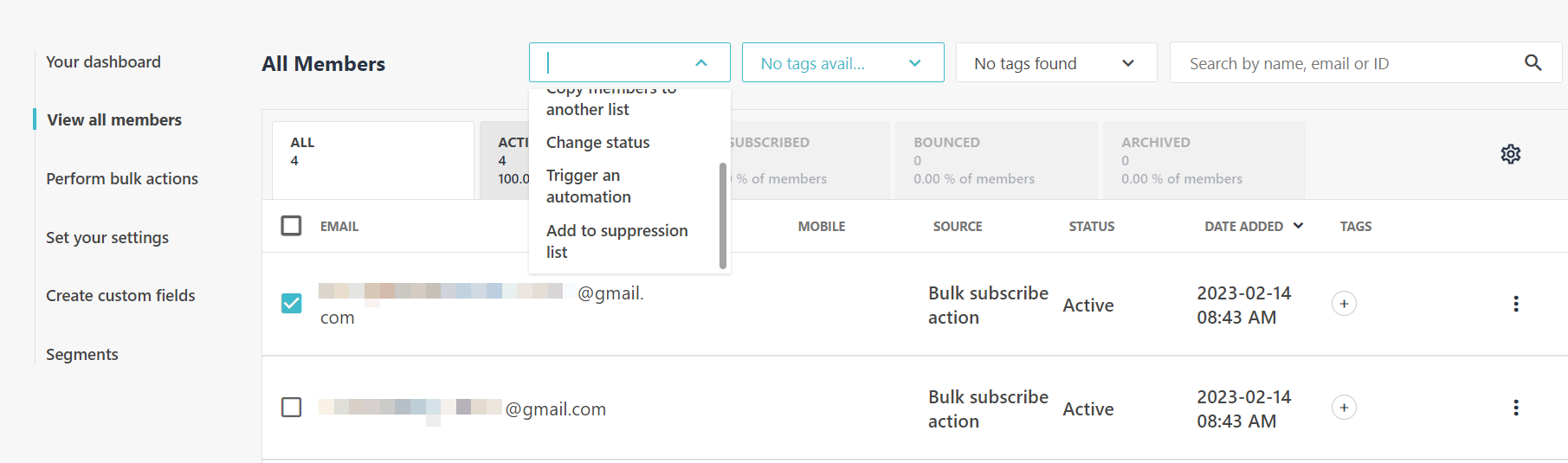
Click the Select action drop-down menu that appears above the list of recipients, and select Add to suppression list.
Alternatively, click
 and click Add to suppression list.
and click Add to suppression list.The recipient is now moved to the suppression list.
View the suppression list
To view the suppression list:
On the menu bar, click More > Suppression List.
On the menu on the left, click View all subscribers to view the email addresses that belong to your suppression list.
Delete a recipient from the suppression list
You can choose to keep recipients on the suppression list for historical reasons, but sometimes you might want to permanently delete these recipients.
To delete a recipient of the suppression list:
On the menu bar, click More > Suppression List.
On the menu on the left, click View all subscribers to view the email addresses that belong to your suppression list.
Select the check box of the recipient(s) that you want to you want to delete from the suppression list.
Click the Select action drop-down menu that appears above the list of recipients, and select Delete.
In the Confirm Action dialog, click Delete to confirm.
Export recipients on the suppression list
You can export the recipients on the suppression list to a CSV or an Excel file.
To export recipients on a suppression list:
On the menu bar, click More > Suppression List.
In the top right corner, click
 and click Export to CSV or Export to Excel.
and click Export to CSV or Export to Excel.A pop-up message appears on the page notifying you that your export is in progress and that, when finished, it will be sent to the account owner's email address.
Import a suppression list
You can import your suppression list to Moosend using using the import bulk action and archiving the contacts after import.
To import a suppression list:
Create an email list or use an existing email list.
Import your recipients using any of the available import methods.
After the import process, archive your imported recipients using any of the available archive methods to mark them as Unsubscribed.
Your archived recipients can no longer receive any of your future emails campaigns.